If you're getting the error message "Package 'winehq-stable' has no installation candidate," it means that the package manager cannot find the specified package in the configured repositories. To resolve this issue, follow these steps:
- Enable 32-bit architecture:
Ensure that you have enabled 32-bit architecture support, as Wine requires it. Run the following command: sudo dpkg --add-architecture i386
Perl
- Add WineHQ repository:
Add the WineHQ repository key and repository. Ensure you have a stable internet connection during this process:
wget -nc https://dl.winehq.org/wine-builds/winehq.key
sudo apt-key add winehq.key
sudo apt-add-repository https://dl.winehq.org/wine-builds/ubuntu/Perl
- Update package lists:
sudo apt update
Update your package lists to include the newly added WineHQ repository:
Perl
- Check available Wine packages:
apt-cache search winehq
To see the available Wine packages, use the following command:
Perl
This will display a list of Wine packages with their versions.
- Install Wine:
Install the appropriate Wine package based on the available versions. For example, if winehq-stable is available, install it using:
sudo apt install --install-recommends winehq-stable
Perl
If a different version is available, replace winehq-stable with the appropriate package name in the command above.
After following these steps, you should be able to install Wine on your Zorin OS system successfully.








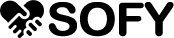

0 Comments